

To get the most out of this update, we highly recommend you run macOS High Sierra (10.13). IPhone & iPad Capture via Lightning Cable. Connect your iPhone or iPad to your Mac with a Lightning cable and it will appear as a device in Game Capture. No additional hardware is required. Streaming and recording high quality iOS content has never been. Take a Screenshot of Your Entire Screen. Let’s start with those keyboard shortcuts. How to Record Screen and Audio on Mac for Free. It can be difficult to find a free Mac screen recorder with an audio capture option. Of course, you can easily use the QuickTime Player to capture the video part. However, the program does not support sound recording, so you'll need to install a second app – Soundflower.
Apple has included an incredibly easy to use screen recorder with macOS High Sierra, contained inside the QuickTime Player utility. AppleInsider shows you how to use it.
The QuickTime Player lives inside the Applications folder. Open the player, and pull down the File menu. and select New Screen Recording.
A 'Screen Recording' controller will pop up. If you have multiple displays, put the controller on the display that you want to record.
Click the record button. After you click the button, the QuickTime Player will display the following:
A simple click records the entirety of the screen's contents.
If you just want to record a smaller segment of the screen, for instance, a browser window, drag across the area you want to record.
The recording starts when you click the oval 'Start Recording' button in the middle of the selected area.
Regardless if you record the whole screen or just a window, hit the stop button in the menubar to stop the recording.
AppleInsider has affiliate partnerships and may earn commission on products purchased through affiliate links. These partnerships do not influence our editorial content.
Split View lets you use two apps on the Mac screen at the same time. Both windows occupy two sides of the screen and make it easy to multitask. The steps for this slightly differ in macOS Catalina and above as compared to old versions. In this complete guide, let me show you how to enter Split Screen mode, how to use it, how to exit it, and more.
Note Total rewards slot games. : The following steps to enable and use Split View works on all MacBook Pro, Air, iMac, iMac Pro, Mac Mini, Mac Pro, and other Macs that run OS X El Capitan or later.
Notes
You can enter Split View using Mission Control. Here is how.
Pro Tip: Have two apps, both in full-screen mode? Take screen shot in mac. Launch Mission Control and horizontally drag one over other to enter Split Screen.
Once you have apps open together on Split View, here is how to use them efficiently according to your needs.
Click anywhere on one app to use it. Click on other side to use that app. You can scroll the page/contents of either window by taking the pointer over them; without the need to click.
Place the pointer anywhere on the vertical line between the two windows. Drag left or right to adjust the window size. Some apps like Pages might not allow you to decrease their size in Split Screen mode. You can, however, increase it. https://lastdiscover832.weebly.com/blog/loosest-slots-in-biloxi-2018.
Drag one window to the other side to switch it from left to right or vice versa. For this, place the pointer anywhere in the topmost area of the app window and drag it horizontally to the other side.
Move your mouse pointer to the top of the screen to see the menus for that app. Click on the other app in Split View and take the pointer to the top of the screen to see its menus.
Take your mouse pointer to the bottom (or left or right, if that’s where your Dock usually sits). Click on an app from the Dock to open it in a new Space (Desktop).
Split Mode always opens in a new Space (Desktop). You can see other apps or the original desktop by swiping left or right using three or four fingers on the trackpad. You may also press Control + left or right arrow key. Or, use Mission Control.

Window Snapping lets you place apps side by side without entering Split View. As a result, this keeps the top menu bar and Dock visible.
To use effortless Window Snapping, make sure your Mac runs macOS Catalina or above. Place the pointer on the green full-screen button. Next, press the option key. Finally, choose Move Window to Left Side of Screen or Move Window to Right Side of Screen.
Repeat this for other app window. Open office word download mac. Now both windows take half the screen. Dock and menu bar are also visible.
On earlier Macs, you can do this manually by placing the pointer on the edge of a window and resizing it.
If you want even better controls than what macOS offers, try third-party tools like Magnet.
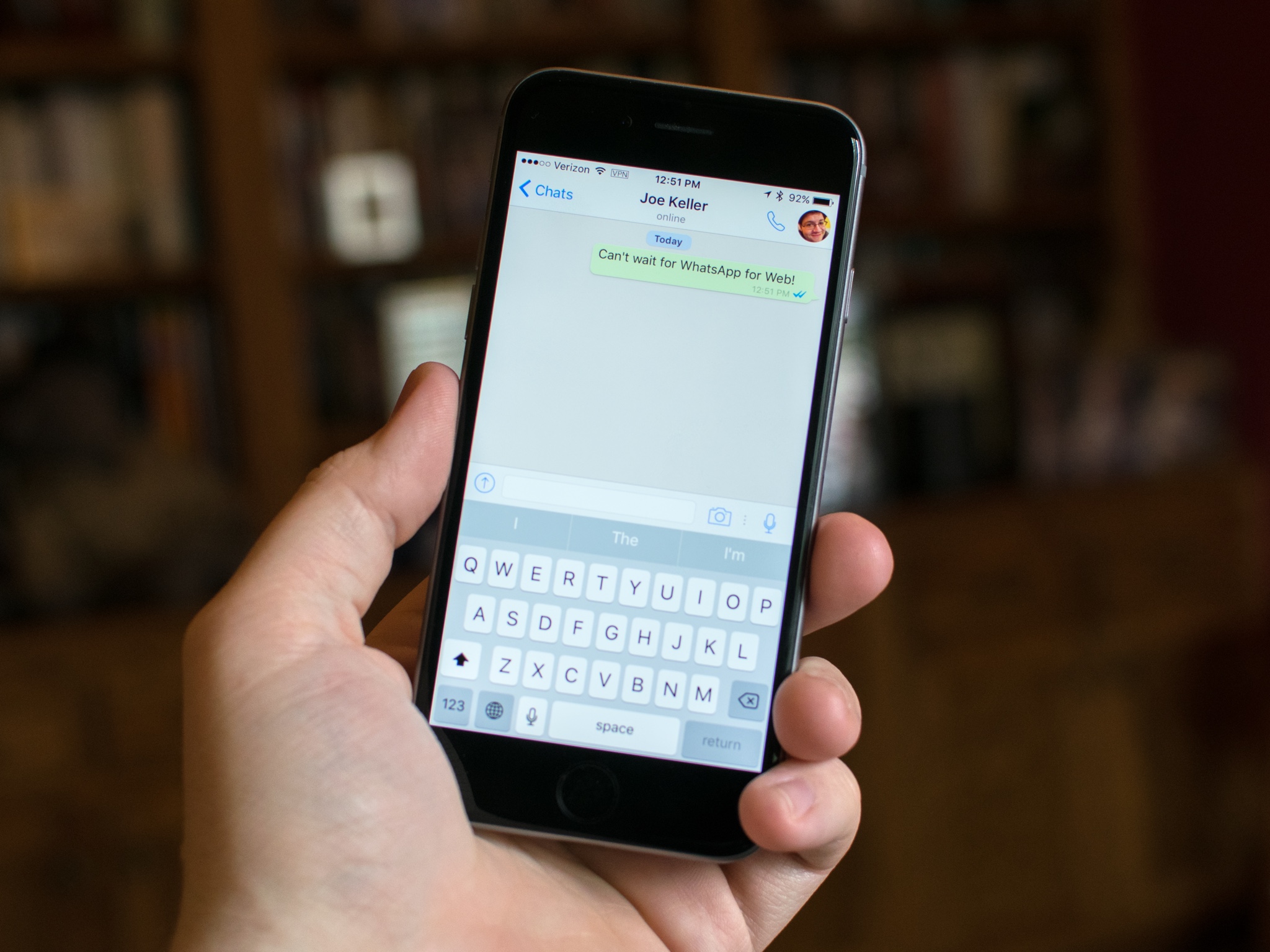
Wrapping Up…
This is almost all that you need to know to get started with Split View on Mac. In several situations, like making reports, writing articles, or copying media from one drive to another, using two Mac apps side by side becomes handy.
You can also enjoy Split Screen on iPad Air 2 and above. Since iPhone screen sizes are also getting bigger with each version, it would be interesting to use two or more apps at a time (like Android phones)! Www free slots triple 777. As of now, you are limited to Picture in Picture mode on iPhone running iOS 14!
You would like to read these posts as well:
Jignesh Padhiyar is the co-founder of iGeeksBlog.com who has a keen eye for news, rumors and all the unusual stuff that happens around Apple products. During his tight schedule, Jignesh finds some moments of respite to share side-splitting contents on social media.
